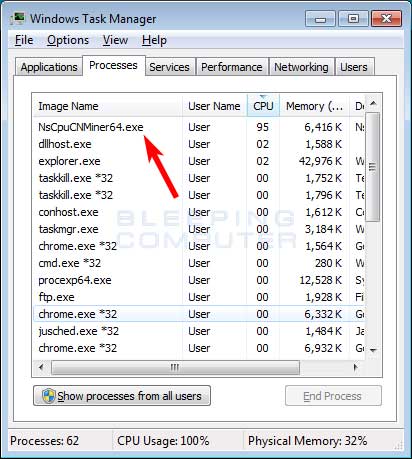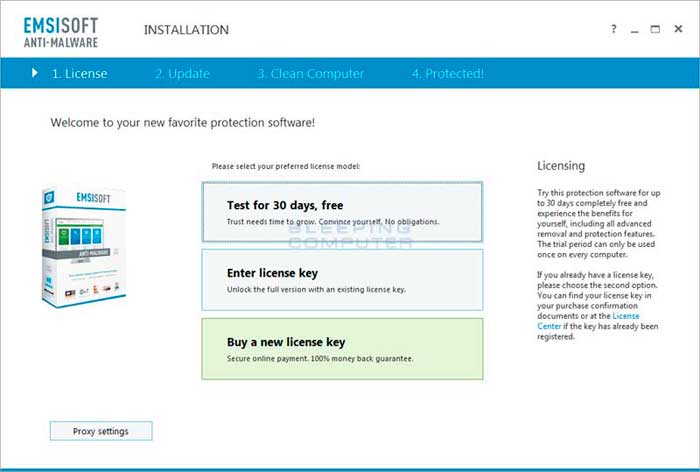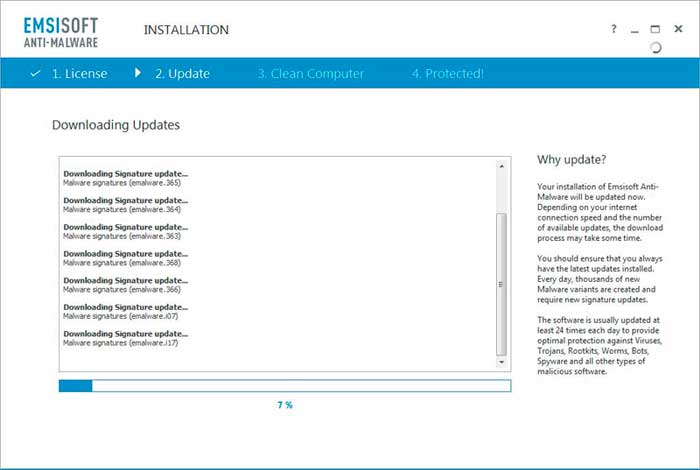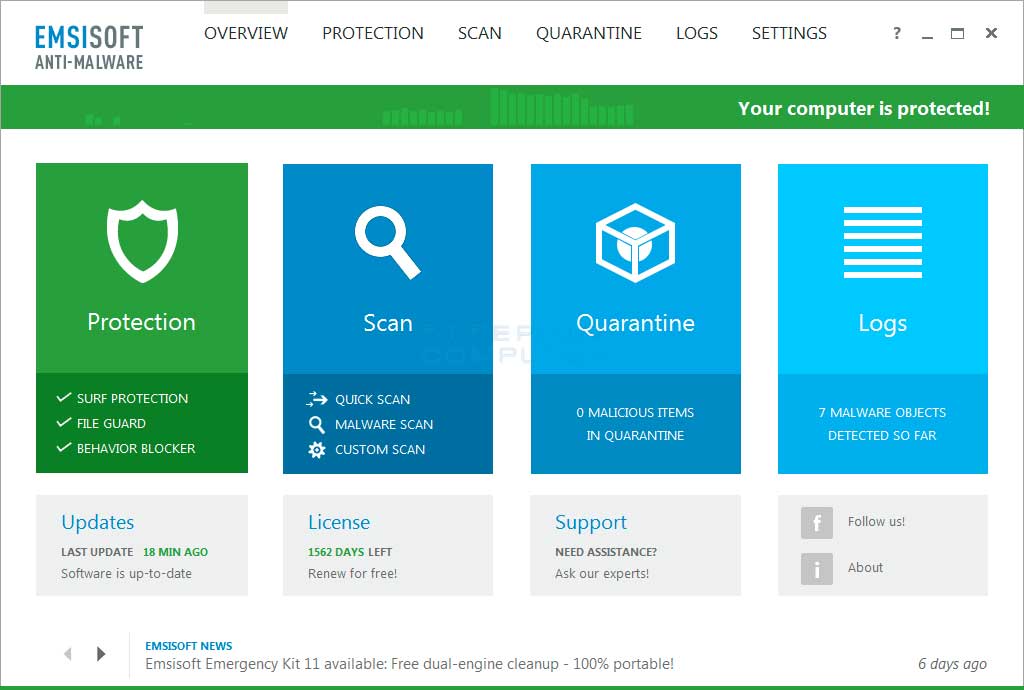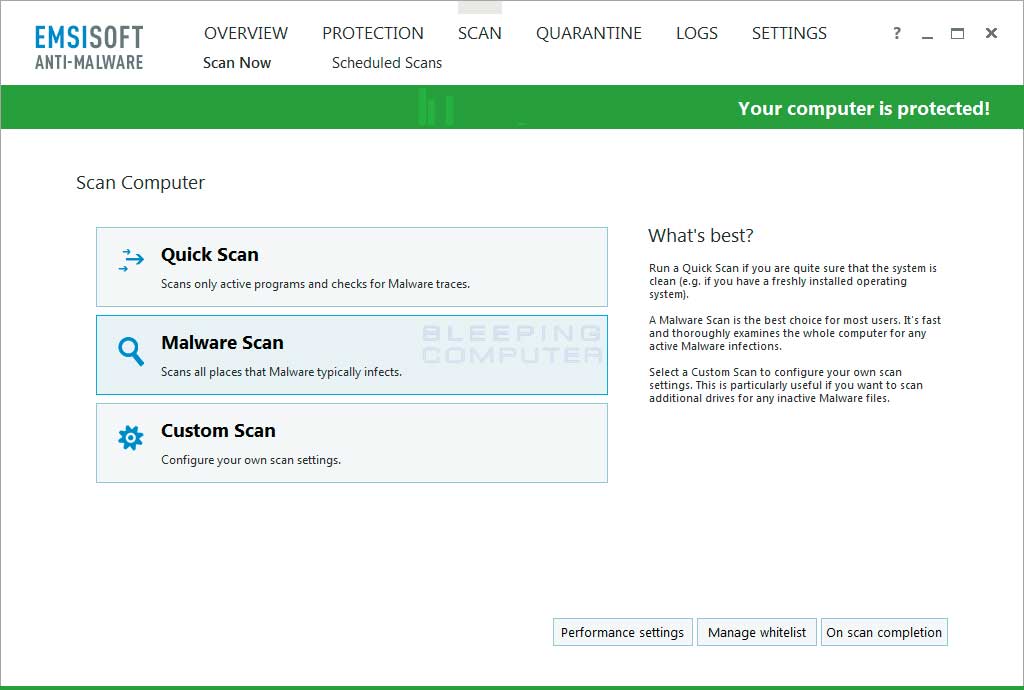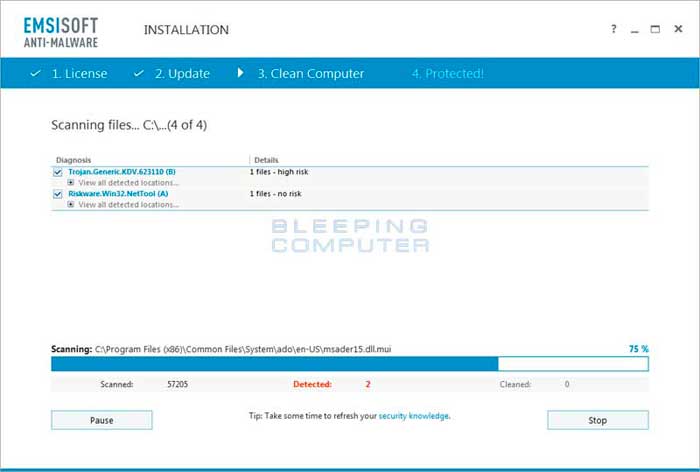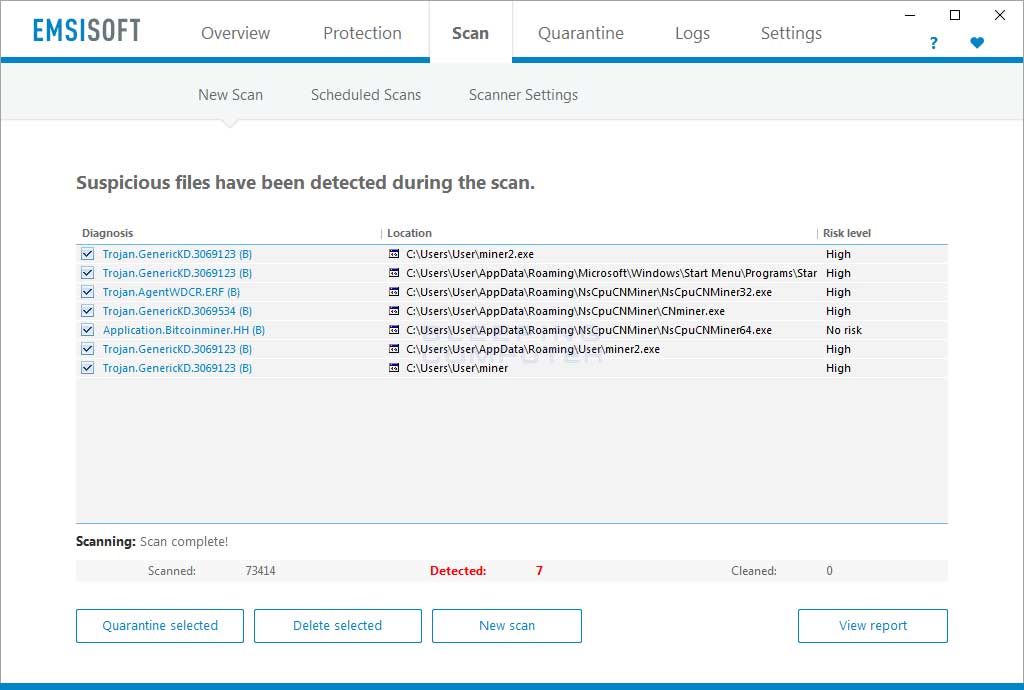| Главная » Статьи » Криптовалюты » Скрытый Майнер |
Как удалить майнер
Как найти скрытый майнер? Скрытый майнер это троян , который использует вычислительную мощность процессора жертвы для майнинга цифровой валюты под названием Monera. После установки этот троян установит Monero под названием NsCpuCNMiner32.exe и NsCpuCNMiner64.exe, который попытается запустить Monero, используя ресурсы процессора вашего компьютера будет кушать ресурсы компьютера. Miner CNMiner работает, после запуск программы под названием CNMiner.exe, которая затем запускает NsCpuCNMiner32.exe и NsCpuCNMiner64.exe в зависимости от того, установлен ли установленный компьютер 32-разрядной или 64-разрядной. После запуска майнер - шахтер начнет использовать всю вычислительную мощность компьютера, чтобы раздобыть валюту Monero в шахтном пуле mine.moneropool.com. Вы можете увидеть, сколько ресурсов процессора используется шахтером на изображении ниже.
CNMiner работает в диспетчере задач
Программы запускаются не так быстро.
Руководство из 24 пунктов! по удалению Майнера 1 Это руководство по удалению может оказаться подавляющим из-за количества шагов и многочисленных программ, которые будут использоваться. Статья была написана таким образом, чтобы предоставить четкие, подробные и легко понятные инструкции, которые любой может использовать для удаления этого вируса бесплатно. Перед использованием этого руководства мы рекомендуем вам прочитать его один раз и загрузить все необходимые инструменты на рабочий стол. После этого распечатайте эту страницу, так как вам может потребоваться закрыть окно браузера или перезагрузить компьютер. 2 Чтобы прервать любые программы, которые могут помешать процессу удаления, мы должны сначала загрузить программу Rkill. Rkill будет искать на вашем компьютере активные заражения вредоносными программами и попытаться их прекратить, чтобы они не мешали процессу удаления. Для этого загрузите RKill на свой рабочий стол по следующей ссылке.
Когда на странице загрузки нажмите кнопку « Загрузить сейчас» с надписью iExplore.exe . Когда вам будет предложено сохранить его, сохраните его на рабочем столе . 3 После его загрузки дважды щелкните значок iExplore.exe , чтобы автоматически попытаться остановить любые процессы, связанные с CNMiner Monero Miner и другими вредоносными программами. Будьте терпеливы, пока программа ищет различные вредоносные программы и заканчивает их. По завершении черное окно автоматически закроется и откроется файл журнала. Просмотрите файл журнала и закройте его, чтобы продолжить выполнение следующего шага. Если у вас возникли проблемы с запуском RKill, вы можете загрузить другие переименованные версии RKill со страницы загрузки Rkill. Все файлы переименовываются в копии RKill, которые вы можете попробовать вместо этого. Обратите внимание, что страница загрузки откроется в новом окне браузера или вкладке. Не перезагружайте компьютер после запуска RKill, так как вредоносные программы начнут снова работать. 4 Теперь загрузите Emsisoft Anti-Malware, который сканирует и удаляет любое другое рекламное ПО, которое может быть включено в это рекламное ПО. Загрузите и сохраните программу установки Emsisoft Anti-Malware на свой рабочий стол по ссылке 5 После того, как файл был загружен, дважды щелкните значок EmsisoftAntiMalwareSetup_bc.exe, чтобы запустить программу. Если Windows Smart Screen выдает предупреждение, разрешите ему работать в любом случае. Если программа установки отображает предупреждение о безопасном режиме, нажмите кнопку «Да» , чтобы продолжить. Теперь вы должны увидеть диалоговое окно с просьбой согласиться с лицензионным соглашением. Войдите в соглашение и нажмите кнопку « Установить» , чтобы продолжить установку. 6 В конечном итоге вы получите экран с вопросом, какой тип лицензии вы хотите использовать с Emsisoft Anti-Malware.
Выберите экран лицензии Если у вас есть существующий лицензионный ключ или вы хотите купить новый лицензионный ключ , выберите соответствующий вариант. В противном случае выберите Freeware или Test за 30 дней, бесплатный вариант. Если после нажатия этой кнопки вы получите предупреждение, просто нажмите кнопку «Да» , чтобы перейти в режим бесплатного доступа, который также позволяет очищать зараженные файлы. 7 Теперь на экране смотрим и выбираем, хотите ли вы присоединиться к сети Anti-Malware Emsisoft. Прочтите описания и выберите свой выбор, чтобы продолжить. 8 Emsisoft Anti-Malware теперь начнет обновление.
Будьте терпеливы, так как это может занять несколько минут, чтобы обновления завершили загрузку. 9 Когда обновления будут завершены, на экране появится вопрос, хотите ли вы включить обнаружение PUP. Настоятельно рекомендуем выбрать « Включить PUPs Detection» для защиты вашего компьютера от неприятных программ, такие рекламное ПО нежелательны нам. 10 Теперь видим на экране меню окончательной установки. Нажмите кнопку «Готово» , чтобы завершить настройку и автоматически запустить Emsisoft Anti-Malware. 11 Emsisoft Anti-Malware теперь запустится и отобразит начальный экран.
После того как вышел начальный экран антивируса Emsisoft , пожалуйста, щелкните левой кнопкой мыши по разделу «Сканирование». 12 Теперь выбираем, какой тип сканирования вы хотите выполнить.
Экран выбора сканирования Выберите вариант сканирования вредоносных программ, чтобы начать сканирование вашего компьютера на наличие инфекций. Опция Malware Scan займет больше времени, чем Quick Scan, но также будет наиболее тщательной. Поскольку вы здесь, чтобы чистить инфекции, стоит ждать, чтобы убедиться, что ваш компьютер правильно сканирован. 13 Emsisoft Anti-Malware теперь начнет сканировать ваш компьютер на руткиты и вредоносное ПО. Обратите внимание, что обнаруженные инфекции на изображении ниже могут отличаться от того, для чего предназначено это руководство.
Сканирующий экран Будьте осторожны, пока Emsisoft Anti-Malware сканирует ваш компьютер. 14 По завершении сканирования программа отобразит результаты сканирования, которые показывают, какие инфекции обнаружены. Обратите внимание, что из-за обновленной версии Emsisoft Anti-Malware снимок экрана ниже может выглядеть иначе, чем остальная часть руководства.
Результаты сканирования Теперь нажмите кнопку « Карантин» , которая удалит инфекции и поместит их в карантин программы. Теперь вы будете на последнем экране программы установки Emsisoft Anti-Malware, которую вы можете закрыть. Если Emsisoft предложит вам перезагрузить компьютер, чтобы завершить процесс очистки, разрешите ему это сделать. В противном случае вы можете закрыть программу. 15 Теперь загрузите AdwCleaner и сохраните его на рабочем столе. AdwCleaner сканирует ваш компьютер на рекламные программы, которые, возможно, были установлены на вашем компьютере без вашего ведома. Вы можете загрузить AdwCleaner со следующего URL-адреса 16 Когда AdwCleaner завершит загрузку, дважды щелкните значок AdwCleaner.exe, который теперь отображается на рабочем столе. После двойного щелчка по значку откроется программа AdwCleaner, и вам будет предоставлено лицензионное соглашение программы. После того, как вы прочтете его, нажмите кнопку « Я согласен» , если вы хотите продолжить. В противном случае нажмите кнопку « Я не согласен» , чтобы закрыть программу. Если Windows предложит вам, хотите ли вы запустить AdwCleaner, разрешите его запустить. Если вы выберете для продолжения, вам будет представлен экран запуска, как показано ниже.
17 Теперь нажмите кнопку « Сканировать» в AdwCleaner. Теперь программа начнет поиск известных рекламных программ, которые могут быть установлены на вашем компьютере. По завершении он отобразит все элементы, найденные в разделе «Результаты» на экране выше. Просмотрите результаты и попробуйте определить, содержат ли перечисленные программы те, которые вы не хотите устанавливать. Если вы найдете программы, которые необходимо сохранить, снимите отметки с связанных с ними записей. Для многих людей содержание раздела «Результаты» может показаться запутанным. Если вы не видите имя программы, которое, как вы знаете, не должно быть удалено, перейдите к следующему шагу. 18 Чтобы удалить рекламные программы, обнаруженные на предыдущем шаге, нажмите кнопку « Очистить» на экране AdwCleaner. Теперь AdwCleaner предложит вам сохранить любые открытые файлы или данные, поскольку программе необходимо закрыть любые открытые программы, прежде чем они начнут чистку. Сохраните свою работу и нажмите кнопку « ОК» . Теперь AdwCleaner удалит все обнаруженные рекламные программы с вашего компьютера. Когда это будет сделано, появится предупреждение, в котором объясняются, что представляют собой PUP (потенциально нежелательные программы) и рекламное ПО. Прочтите эту информацию и нажмите кнопку OK . Теперь вам будет представлено предупреждение, в котором говорится, что AdwCleaner необходимо перезагрузить компьютер.
Подсказка по перезагрузке AdwCleaner Нажмите кнопку OK , чтобы AdwCleaner перезагрузил ваш компьютер. 19 Когда ваш компьютер перезагружается и вы вошли в систему, AdwCleaner автоматически откроет файл журнала, содержащий файлы, ключи реестра и программы, которые были удалены с вашего компьютера.
Журнал AdwCleaner Просмотрите этот файл журнала и закройте окно «Блокнот». 20 Теперь вы должны скачать HitmanPro со следующего места и сохранить его на рабочем столе: 21 После загрузки дважды щелкните файл HitmanPro.exe (для 32-разрядных версий Windows) или HitmanPro_x64.exe (для 64-разрядных версий Windows). Когда программа запустится, вам будет представлен экран запуска, как показано ниже.
Теперь нажмите кнопку « Далее» , чтобы продолжить процесс проверки. 22 Теперь вы попадете на экран установки HitmanPro. Если вы хотите установить 30-дневную пробную версию для HitmanPro, выберите « Да», создайте копию HitmanPro, чтобы я мог регулярно проверять этот компьютер (рекомендуется) . В противном случае, если вы просто хотите отсканировать компьютер за один раз, выберите « Нет», я хочу выполнить одноразовое сканирование, чтобы проверить этот параметр компьютера .
После того, как вы выбрали один из вариантов, нажмите кнопку « Далее» . 23 HitmanPro теперь начнет сканировать ваш компьютер на наличие инфекций, рекламного ПО и потенциально нежелательных программ. Когда он закончит, отобразится список всех предметов, найденных Hitman, как показано на изображении ниже. Обратите внимание, что найденные предметы могут отличаться от показанных на изображении.
Теперь вы должны нажать кнопку « Далее» , чтобы HitmanPro удалил обнаруженные элементы. Когда это будет сделано, вам будет показан экран «Результаты удаления», который отображает состояние различных программ, которые были удалены. На этом экране вы должны нажать кнопку « Далее» , а затем, если появится запрос, вы должны нажать кнопку « Перезагрузка» . Если HitmanPro не запрашивает перезагрузку, просто нажмите кнопку « Закрыть» . После перезагрузки компьютера или нажатия кнопки «Закрыть» вы должны быть на рабочем столе Windows. 24 Поскольку многие вредоносные и нежелательные программы устанавливаются с помощью уязвимостей, обнаруженных в устаревших и небезопасных программах, настоятельно рекомендуется использовать Secunia PSI для сканирования уязвимых программ на вашем компьютере. Учебное пособие по использованию Secunia PSI для поиска уязвимых программ можно найти здесь: Как обнаружить уязвимые и устаревшие программы с помощью Secunia Personal Software Inspector Теперь ваш компьютер должен быть чист от Троянской программы. Если ваше текущее решение по безопасности разрешило эту программу на вашем компьютере, вы можете поощрить автора за труды Яндекс Кошелек 41001838517433 Также хочу предложить способ ЗАРАБОТКА в ИНТЕРНЕТЕ БЕЗ ВЛОЖЕНИЙ смотрите видео и регистрируйтесь по этой ссылке
Пишите в момментариях ваши проблемы по троянам и нужна ли новая статья по другим видам Скрытых Майнеров. | |
| Просмотров: 4929 | | |
| комментарии: 0 | |